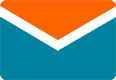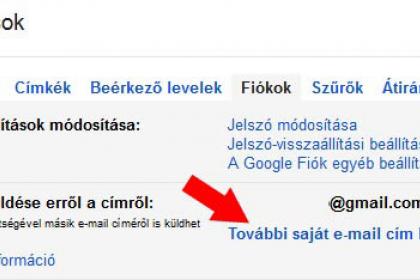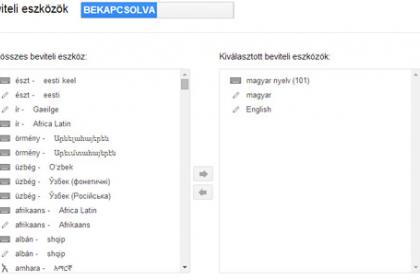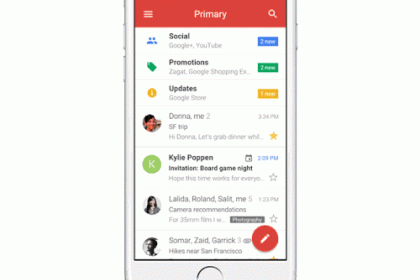Megváltoztathatjuk Gmail címünk?
Vélhetően sokan próbálkoztak már email címük megváltoztatásával, de mint a legtöbb email szolgáltató, a Gmail esetében sincs közvetlen lehetőség erre. Számtalan eset létezik, mikor egy falhasználó úgy gondolja, hogy a megváltozatná a meglévő címét. Ilyenkor a felhasználók általában egy új címet hoznak létre, amivel elérik céljukat, de ezt követően a több email cím együttes használata komplikáltabbá teszi levelezésüket.
Egyszerűbb megoldás, ha egy új alias email címet veszünk fel a meglévő fiókunkba, de sajnos ezt a Gmail, számos más szolgáltatóval (Freemail, Outlook.com) ellentétben nem támogatja. Nem kell azonban lemondani a Gmail felhasználóinak sem az alias cím nyújtotta előnyökről, csupán egy picit hosszadalmasabb a beállítása.
Ha tehát megváltoztatnák email címünk, akkor a Gmailnél a következőképp járjunk el:
Új cím létrehozása
- Először is hozzunk létre egy új Gmail címet. A regisztráció során válasszuk ki a kívánt felhasználónevet, azaz az új email címünket.
Fiókok összekapcsolása
Következő lépésként lépjünk be régi fiókunkba és kapcsoljuk össze azt a most létrehozott új fiókkal.
- Nyissuk meg a beállítások oldalt (Fogaskerék) majd keressük a „Fiókok és importálás” fület.
- Itt kattintsunk a „További saját e-mail cím hozzáadása” majd a felugró ablakban adjuk meg az új email címünket és kattintsunk a „Következő lépés” gombra.
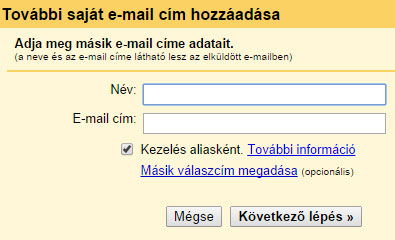
Erősítsük meg a fiók összekapcsolást
- Ehhez lépjünk be új fiókunkba és keressük az összekapcsolásról értesítő levelet.
- Nyissuk meg és kattintsunk a levélben található megerősítő linkre.
Továbbítás aktiválása
Jelenleg ott tartunk, hogy van egy idejétmúlt és egy új Gmail címünk, amiket összekapcsoltunk, de a levelek még külön-külön, az egyes fiókokba érkeznek. Ebben a lépésben beállítjuk az új címre érkező levelek továbbítását a régi címre.
- Válasszuk az „Átirányítás és POP/IMAP” fület az új Gmail fiókunk beállítások oldalán.
- Kattintsunk a „Továbbítási cím hozzáadása” gombra, gépeljük be hajdani címünket és nyugtázzuk a „Tovább” gomb megnyomásával.
- Ellenőrizzük a cím helyességét és újból klikkeljünk a „Tovább” gombra.
Továbbítás megerősítés
- Nyissuk meg újból régi fiókunk és a megerősítő levélben nyugtázzuk az átirányításai kérelmet.
- Az új fiókunkba újra fel kell keresni az „Átirányítás és POP/IMAP” beállításokat és ott aktiválni kell az állandó, minden levélre kiterjedő átirányítást.
Küldő cím beállítása
Utolsó lépésként beállítjuk a levél írásakor megjelenő küldő címet. A fiókok összekapcsolására azért volt szükség, hogy használhassuk az új címünket, mint küldő címét a meglévő fiókunkból.
- A „Fiókok és importálás” fülön keressük a „E-mail küldése erről a címről” bekezdést majd válasszuk ki az új címet, mint alapértelmezett címet.
Ezzel a hosszadalmasnak tűnő beállításokkal elértük, hogy a teljes régi levelezünk megmaradt a fiókban, ahonnan már egy új címmel küldhetünk leveleket és mind az egykori, mind a mostani elektronikus postafiókra érkező levelek egy helyre érkeznek. Ha a Gmail belépéshez is az új címünket kívánjuk használni, akkor az átirányítást fordított módon hajtsuk végre, a régi címre érkező levelek kerüljenek be automatikusan a mai fiókba. Ilyenkor persze alapesetben nem fog látszani a korábbi levelezéseink az új fiókban, hacsak nem importáljuk azokat.